Kung isang pares ng mga dekada na ang nakakaraan medyo mahirap na gumawa ng isang amateur na potograpiyang kulay, ngayon ang lahat ay nagbago, at, bilang panuntunan, ang mga litrato ay kinukunan lamang sa kulay. Ngunit upang "alisin" ang mga kulay mula sa isang natapos na imahe, ginagawa ang larawan sa itim at puti, kailangan mong subukan, ngunit medyo.
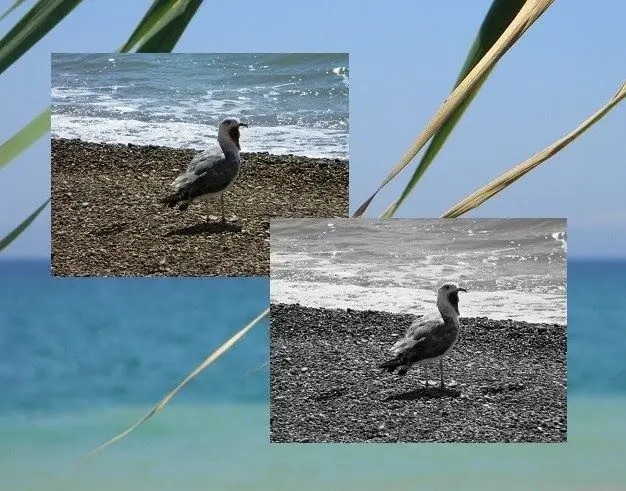
Kailangan iyon
- - isang kompyuter;
- - Microsoft Office.
Panuto
Hakbang 1
Huwag isipin na ang malaki at hindi nakakapagod na Photoshop sa mga computer na may mababang lakas na makaya ang iyong gawain. Mayroong maraming mas madaling ma-access at simpleng mga programa na may kakayahang isagawa ang operasyong ito nang hindi mas masahol kaysa sa tanyag at "makapangyarihang" Photoshop. Ang isa sa mga ito ay na-install bilang default sa Microsoft Office at perpekto para sa iyong mga layunin. Ang kaginhawaan ay hindi mo kailangang mag-download at mag-install ng anumang bagay - kung mayroon kang Word at Excel sa iyong computer, sa karamihan ng mga kaso magkakaroon ng Microsoft Office Picture Manager. Ito ang program na kailangan mo.
Hakbang 2
Maaari mong makita ang icon para sa paglulunsad ng programa sa Start menu o simulan ang pag-edit ng mga larawan sa program na ito sa ibang paraan. Upang magawa ito, mag-right click sa file na may imaheng nais mong maging itim at puti. Sa menu ng konteksto, piliin ang utos na "Buksan kasama …" at i-click ang linya ng Microsoft Office Picture Manager. Magsisimula ang programa at idaragdag ang snapshot dito. Maaari kang magpatuloy upang gumana sa kulay.
Hakbang 3
Hanapin ang pindutang "Baguhin ang Mga Larawan" sa program bar at i-click ito. Sa kanang pane ng window, i-click ang pindutang "Kulay". Makakakita ka ng tatlong kaliskis, sa pamamagitan ng pag-drag ng mga slider kasama kung saan maaari mong ayusin ang mga parameter tulad ng intensity ng kulay, kulay at saturation. Ang kailangan mo lang gawin upang gawing itim at puti ang isang larawan ay ilipat ang slider sa sukat ng saturation sa kaliwa hanggang sa pinakadulo. Agad na magiging itim at puti ang larawan!
Hakbang 4
Nananatili lamang ito upang pindutin ang pindutan gamit ang floppy disk icon upang mai-save ang mga pagbabago. Gayunpaman, kung nais mong i-save ang orihinal na file ng larawan ng kulay, piliin ang utos na "I-save Bilang" mula sa menu na "File", at pagkatapos ay i-save ang nagresultang itim-at-puting larawan sa ilalim ng isang bagong pangalan sa anumang folder sa iyong computer.






