Ang paggamit ng mga icon sa mga interface ng application software at mga grapikong shell ng mga operating system ay nagsimula halos mula sa sandali ng paglitaw ng mga graphic na interface. Ang mga Pictogram ay maliliit na imahe na makikilala sa mga pagkilos na ginawa kapag ang mga kontrol ay aktibo. Sa Windows, ang mga icon ay nakaimbak sa format ng ICO at madalas na naglalaman ng maraming mga imahe. Maaari kang gumuhit ng isang pictogram gamit ang isang graphic na editor at mga espesyal na tool.

Kailangan iyon
- - raster graphics editor na may kakayahang makatipid ng mga imahe sa format na BMP;
- - IconPro utility.
Panuto
Hakbang 1
Lumikha ng maraming mga imahe ng iba't ibang mga resolusyon para sa hinaharap na pictogram. Gumamit ng isang editor ng bitmap na graphics na iyong pinili. Maaari itong maging Photoshop, GIMP, o Paint, na kasama ng pamamahagi ng Windows.
Ang mga resolusyon ng imahe ay maaaring maging anuman. Gayunpaman, makatuwiran upang lumikha ng mga larawan na may karaniwang mga resolusyon ng icon sa mga operating system. Kaya, ang maliliit na mga icon ay karaniwang 16x16 pixel, at malaki at malaki ang 32x32 at 48x48, ayon sa pagkakabanggit. Ginagamit din kung minsan ang mga icon na may resolusyon na 22x22 (para sa mga toolbar), 64x64 at 128x128 (tulad ng mga imahe sa mga dialog box, ngunit napakabihirang) mga pixel.
Kapag lumilikha ng mga larawan para sa thumbnail, piliin ang mga lugar na nais mong maging transparent. Punan ang mga ito nang pantay sa anumang, ngunit ang parehong kulay, na hindi ginagamit kahit saan pa sa imahe.
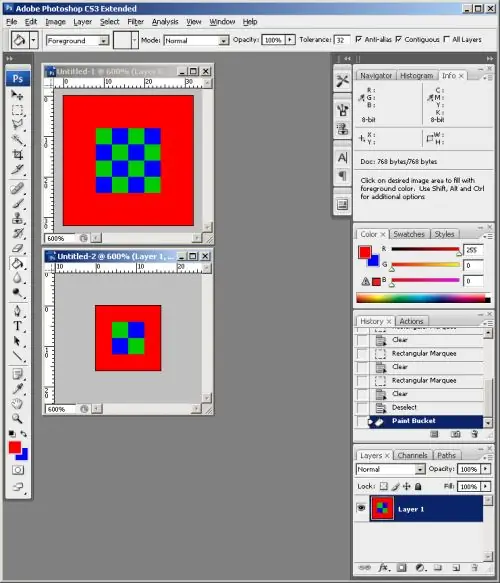
Hakbang 2
I-save ang mga nabuong imahe sa format na BMP. Gamitin ang kaukulang pag-andar ng graphic na editor. Ang mga file ng imahe ay dapat mapangalanan ayon sa kanilang mga pahintulot.
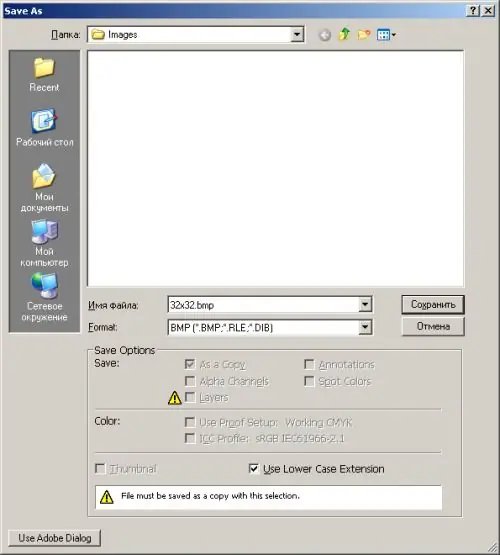
Hakbang 3
Lumikha ng isang bagong icon sa IconPro. Sa pangunahing menu ng application, piliin ang File at New Icon.
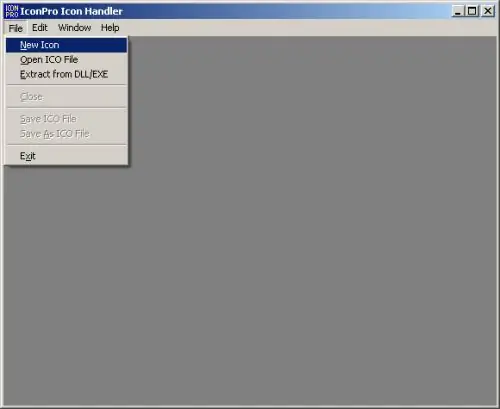
Hakbang 4
Magdagdag ng maraming mga format ng imahe sa iyong thumbnail. Sa menu ng IconPro, mag-click sa mga item na I-edit at Magdagdag ng Format… Sa ipinakitang Add New Icon Format dialog box, piliin ang icon na resolusyon ng raster at lalim ng kulay. Idagdag ang mga format na naaayon sa mga parameter ng mga imaheng nilikha sa una at ikalawang hakbang.
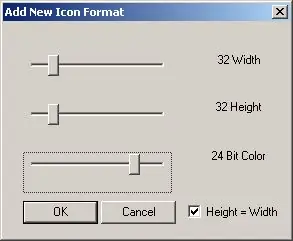
Hakbang 5
Pumili ng isa sa mga format ng thumbnail. Mag-click sa listahan ng drop-down na matatagpuan sa ilalim ng window ng dokumento. Piliin ang item na naaayon sa format.
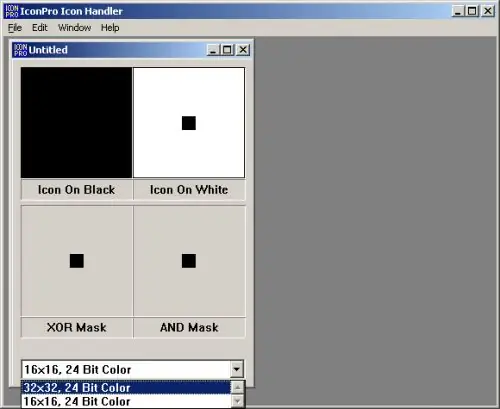
Hakbang 6
Mag-import ng isang imahe na naaayon sa napiling format mula sa isang file. Piliin ang I-edit at I-import ang BMP mula sa menu. Sa ipinakitang dayalogo, mag-navigate sa direktoryo kung saan nai-save ang mga imahe sa pangalawang hakbang. Piliin ang kinakailangang file, i-click ang pindutang "Buksan".
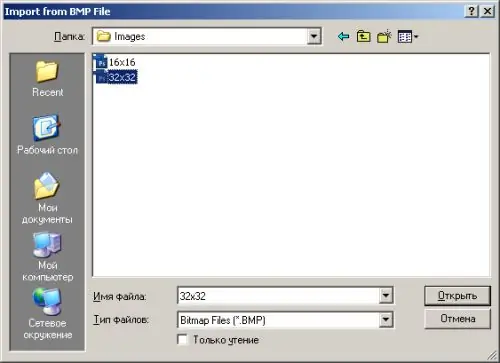
Hakbang 7
Tukuyin ang mga transparent na lugar ng raster ng kasalukuyang format ng thumbnail. Pindutin ang Ctrl key at, habang hawak ito, mag-click gamit ang mouse sa lugar ng imahe sa XOR Mask panel, na puno ng itinakdang kulay para sa mga transparent na lugar. Ulitin ang mga hakbang 5-7 para sa lahat ng idinagdag na mga format ng thumbnail.
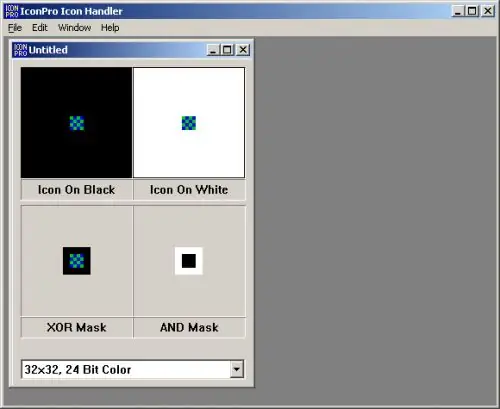
Hakbang 8
I-save ang icon sa isang file. Piliin ang File at I-save Bilang ICO File mula sa menu. Tukuyin ang pangalan ng file at direktoryo ng imbakan sa lilitaw na dayalogo. I-click ang pindutang I-save.






